If you want to do it for free, have your domain redirected to whatever free web service you decide to use for your website. Remember, free sites are limited in the number of pages and can have a lot of ads. On the other hand, hosting your own website as in Method 2 above, or having your site hosted where you bought and keep the domain, allows. Apr 10, 2021 If you want to do it for free, have your domain redirected to whatever free web service you decide to use for your website. Remember, free sites are limited in the number of pages and can have a lot of ads. On the other hand, hosting your own website as in Method 2 above, or having your site hosted where you bought and keep the domain, allows.
Use Time Machine, the built-in backup feature of your Mac, to automatically back up your personal data, including apps, music, photos, email, and documents. Having a backup allows you to recover files that were deleted, or that were lost because the hard disk (or SSD) in your Mac needed to be erased or replaced. Learn how to restore your Mac from a backup.
Create a Time Machine backup
To create backups with Time Machine, all you need is an external storage device. After you connect the storage device and select it as your backup disk, Time Machine automatically makes hourly backups for the past 24 hours, daily backups for the past month, and weekly backups for all previous months. The oldest backups are deleted when your backup disk is full.
How To Make A Website On A Mac For Free Download
Connect an external storage device
Connect one of the following external storage devices, sold separately. Learn more about backup disks that you can use with Time Machine.
- External drive connected to your Mac, such as a USB or Thunderbolt drive
- Network-attached storage (NAS) device that supports Time Machine over SMB
- Mac shared as a Time Machine backup destination
- AirPort Time Capsule, or external drive connected to an AirPort Time capsule or AirPort Extreme Base Station (802.11ac)
Select your storage device as the backup disk
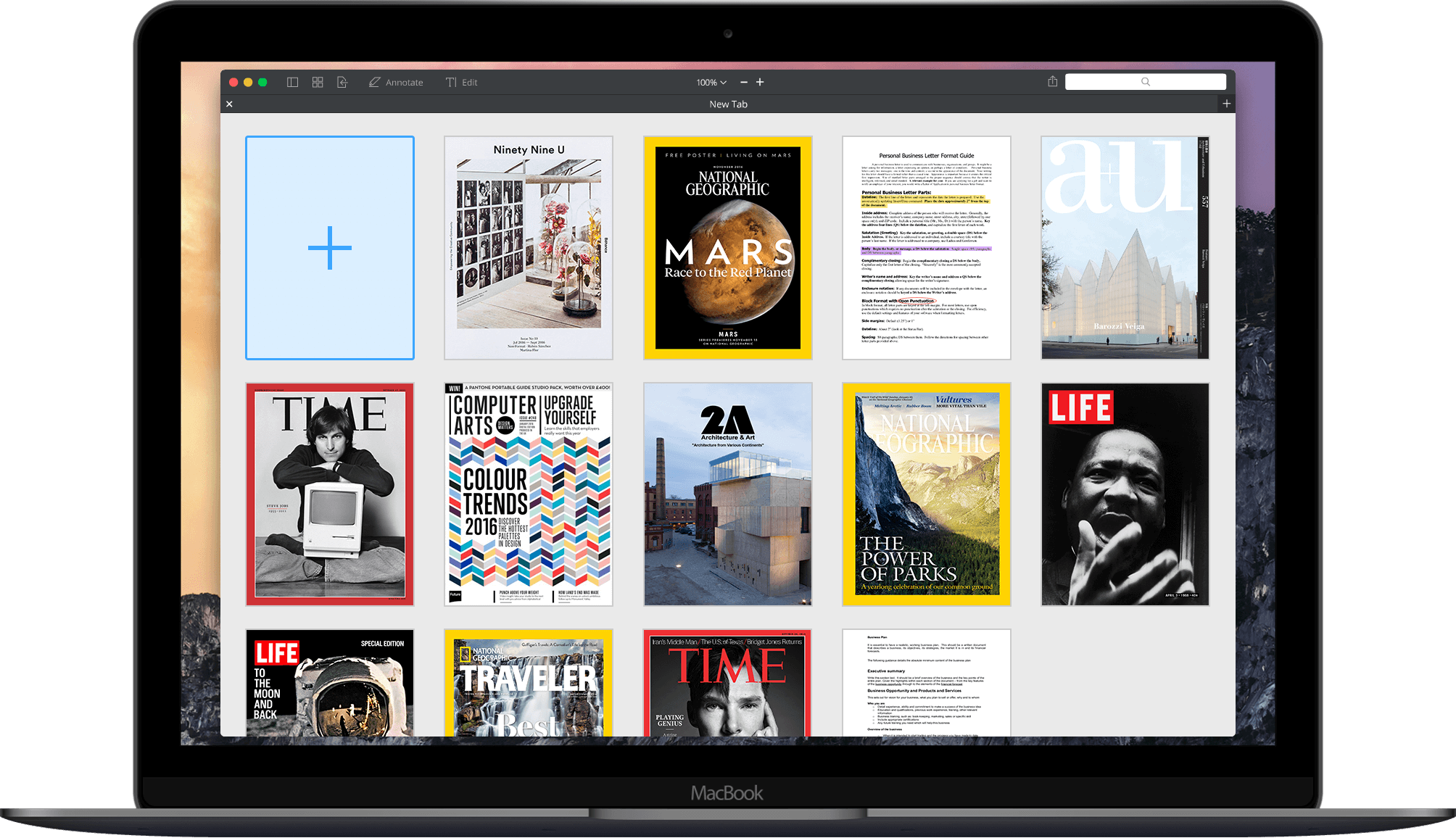
- Open Time Machine preferences from the Time Machine menu in the menu bar. Or choose Apple menu > System Preferences, then click Time Machine.
- Click Select Backup Disk.
:max_bytes(150000):strip_icc()/osxsystempreferencesinternetaccounts-53e04e91f57249e79d1c82cae81f5750.jpg)
Enjoy the convenience of automatic backups
After you select a backup disk, Time Machine immediately begins making periodic backups—automatically and without further action by you. The first backup may take a long time, but you can continue using your Mac while a backup is underway. Time Machine backs up only the files that changed since the previous backup, so future backups will be faster.
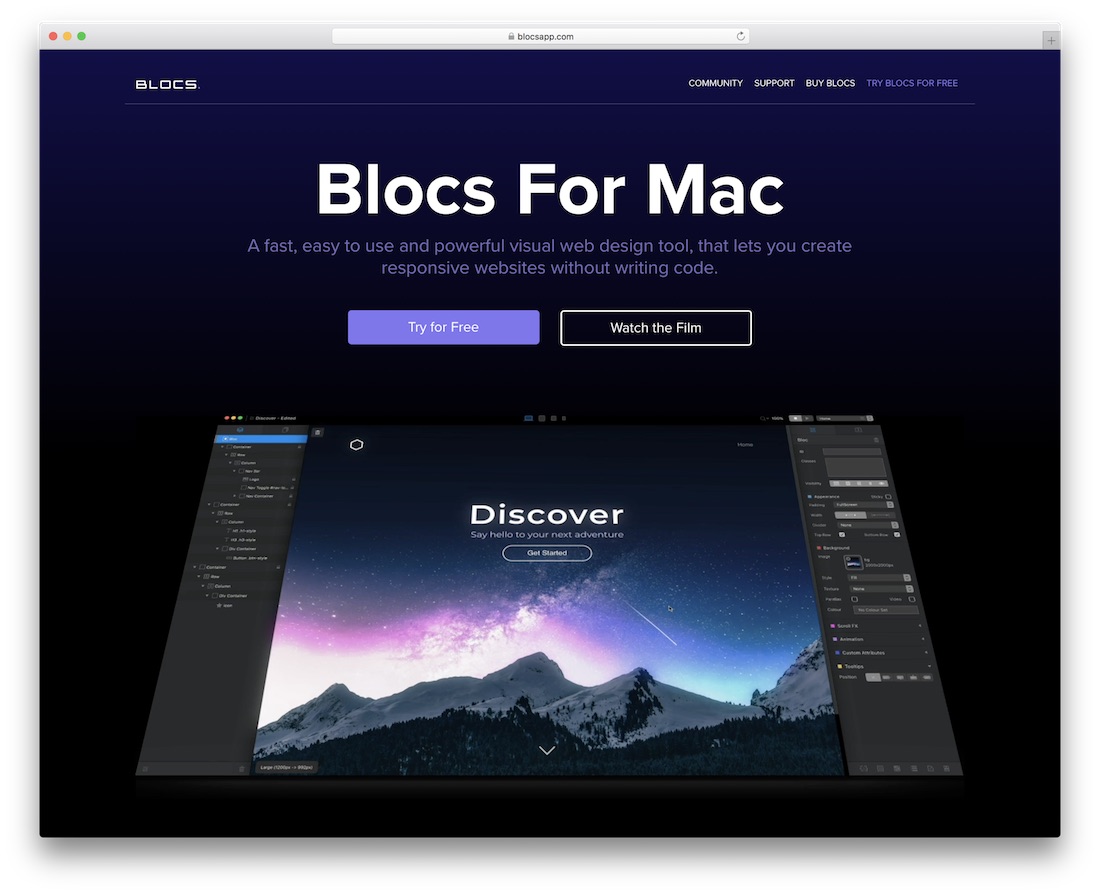
To start a backup manually, choose Back Up Now from the Time Machine menu in the menu bar. Use the same menu to check the status of a backup or skip a backup in progress.
Learn more
- Learn about other ways to back up and restore files.
- If you back up to multiple disks, you can press and hold the Option key, then choose Browse Other Backup Disks from the Time Machine menu.
- To exclude items from your backup, open Time Machine preferences, click Options, then click the add (+) button to add an item to be excluded. To stop excluding an item, such as an external hard drive, select the item and click the remove (–) button.
- If using Time Machine to back up to a network disk, you can verify those backups to make sure they're in good condition. Press and hold Option, then choose Verify Backups from the Time Machine menu.
Review these scenarios to see which one applies to you:
- If you created an iCloud account on or after September 19, 2012, your email address ends with @icloud.com. Learn more about @icloud.com mail addresses.
- If you created an iCloud account before September 19, 2012, or moved to iCloud with an active MobileMe account before August 1, 2012, you have both @me.com and @icloud.com email addresses.
- If you had a working @mac.com email address as of July 9, 2008, kept your MobileMe account active, and moved to iCloud before August 1, 2012, you can use @icloud.com, @me.com, and @mac.com email addresses with your iCloud account.
In each case, you can sign in to iCloud with either your @icloud.com email address or the Apple ID that you use with your iCloud account.
If you created one or more email aliases for your account, be aware of the following:
Web Server On Mac
- You can change or delete an email alias, but if you delete an @mac.com or @me.com email alias, you can't add it back to your iCloud account.
- You can't sign in to iCloud.com with an email alias. Sign in with your @icloud.com email address or the Apple ID that you use with your iCloud account.