Technology has come a long way in the past decade or so. It’s no wonder that so many of us nowadays are just trying to put ourselves out there by any means possible. Getting your hands on the best free streaming software is no doubt one of the best ways to do that. It’s a very easy way of sharing your passion and interests with others.
- Live Streaming Apps For Mac
- Best Free Live Streaming Software For Mac
- Free Live Streaming Software For Youtube Mac
- Best Streaming Software Mac
- Best Mac For Live Streaming
– go live in minutes! Download Streamlabs. Free Win 240MB. Go live from your phone with the FREE Streamlabs Mobile app. Stream to Twitch, YouTube, and Facebook directly on mobile. Supports mobile games, your camera, and is free to use. Open in Play Store. Here’s our roundup of the BEST Live Stream Software for Mac right now, including our pick for the TOP livestream software on MacOS! (Find the best option for.
That’s why we decided to list some of our top, free live streaming software picks. If that piques your interest, then feel free to keep on reading!
Quick navigation
What is streaming software?
In case you’re not familiar with that kind of thing, streaming software is, well, software that you can use to broadcast yourself in streaming platforms. We’re talking about YouTube, Twitch, Mixer, Facebook, etc.
The most famous case use of such apps is usually video-game streaming. In fact, most of the programs that we’re about to mention down below are commonly used by huge streamers such as Shroud.
But it obviously doesn’t necessarily have to be about gaming. You can also use streaming software for sharing any passion or even just talking, creating how-to guides, and pretty much anything that includes producing content.
Some programs are obviously better for certain things than others. But, more on that later.
Long story short, you can use streaming software to capture whatever is happening on your computer screen, webcam, or any other source. For those of you who are willing to dig deeper, you can also use streaming software to become very creative with banners, animations, special alerts, logos, and anything in-between.
With all that said, do not forget that your hardware is going to play a massive role at this. The more stuff that you want to add, the more demanding that the software is going to be. And if you’re experiencing performance issues without adding anything, then you’re pretty much forced to lower either the resolution, framerate, or both.
Our favorite top streaming software
1: OBS Studio – best streaming software for novices

Being able to backup or transfer your messages or contacts is no doubt a huge benefit. The thing is that problems can arise when you switch from one platform to the other (Android to iPhone and vice versa) and nobody likes that.
If you’re new to streaming and recording or if you are simply looking for something that’s simple and very easy to use, OBS Studio is most likely your best option. It’s completely free to use and you should typically be able to make a basic setup in less than 15 minutes.
Despite its simplicity, OBS Studio actually offers plenty of features. But, to get started, you only need 3 things:
- Sources
- Audio capture
- A Twitch/YouTube/Facebook or any other account that you can use for streaming
And that’s really all you need to get started. It doesn’t get any easier than that. Furthermore, you can use this program in Windows, Mac, and even Linux as well. So, it doesn’t matter if you’re working multiple computers or what you’re using. OBS Studio is free and available for literally everyone.
If you’re willing to get your hands dirty, you can also add multiple scenes, transition effects, text, animations, new alerts, and pretty much anything else you can think of. Though, in such cases, we’d personally recommend Streamlabs since it’s easier to use for advanced setups. More on that later.
More than streaming software
OBS is mostly known as a streaming program. However, you can also use it for other things such as recording gameplay, creating original content, step by step how-to guides, or anything that involves recording, really.

And the good thing is that unlike some other screen recorders that we’ve tried, OBS gives you plenty of control over quality without making things complicated.
It’s important that you’ll take a look at these settings before recording. Not only because you don’t want to record something blurry or because you don’t like occupying more disk space than necessary – but also because if the recording quality and framerate is too high, that may be too much for your computer. And when that happens, all of your work will have been for nothing as the end result will be a stuttery mess.
If you notice that your PC is not powerful enough for streaming or recording no matter how low the video settings, there is always the option of using a hardware encoder instead of the software one.
This uses your GPU instead of the CPU to record and can make a massive difference in performance. The only downside is that by using NVENC, you’re also sacrificing quite a bit of image quality – especially as far as fast-moving objects are concerned. And if you think that this is now getting complicated, well, we’re really just barely scratching the surface right now.
Just remember that anyone with a semi-decent computer doesn’t need to bother with most of that stuff. Simply launching the program, adding a couple of sources, and pressing the stream/record button is all it takes to get started.
Unleash your creativity
As we’ve mentioned above, most of you should be able to use the base level of OBS Studio without any major issues. There is no doubt that the basic setup is child’s play. However, if you wish for something more advanced/creative, you always have the option of heading towards that direction.
Most of you have probably already noticed how pro streamers have tons of stuff going on with their streams. Pop-ups, various animations, overlays, you name it. But, what if we told you that you can do the same?
This is the result of a 10-minute edit. Imagine what you’ll be able to achieve if you truly invest time and effort into it. Of course, if you don’t know anything about that sort of stuff, you can expect to struggle quite a lot – but the end result may be worth it.
Before you go ahead and do such a thing, keep in mind that OBS Studio may be a bit more complicated than it has to for such stuff. If you are truly interested in creating a beautiful stream, we’d recommend checking out Streamlabs instead!
Pros:
- Offers plenty of advanced options
- Extremely easy to get started
- Great for both recording and streaming
Cons:
- Configuring certain stuff is much harder than it needs to be compared to Streamlabs
- Relatively dull-looking UI
2: Streamlabs – best free streaming software for advanced setups
OBS is no doubt amazing for very simple streams or recordings. But, when it comes to setting up something a bit more visually appealing and interesting, you’ll find that the process is unreasonably difficult and unnecessarily complicated. And when that time comes, maybe consider switching to Streamlabs!
This is only a small example of what you can achieve with it. At its core, Streamlabs is actually based on OBS with the main difference that it brings a different UI and tons of extra features that you won’t find on the stock OBS. Furthermore, keep in mind that you can also add many things with little to no effort. Everything that you can see above was imported with the press of a button and we only had to make minor tweaks to get everything working.
So, if you’re after creating a visually engaging stream, Streamlabs is no doubt the way to go. There is a catch or two to importing presets like the one we showed you. But, one thing at a time.
For now, let’s take a deeper look into it.
Streamlabs OBS: creating a complete stream
If you take just 10 minutes to watch a pro streamer, you’ll notice that there are several things going in at once that you just don’t find on stock OBS. Sub alerts, follow alerts, chat boxes, webcam overlays, background animations, other information on the stream, and more.
Most of these minor things are necessary for creating the complete stream. If you’re serious about this, at the very least, it makes sense to have follow, donation, and sub alerts for those who support you and your stream.
And if you want to go the extra mile, there is always more to add.
You can play around with intros, outros, talking scenes, background videos/animations, transition effects, new alert sounds, you name it. The sky and your creativity are the only limiting factors.
Now obviously, there is a lot of work involved to getting everything up and running. Adding the timer, finding or creating alert sounds, emojis, etc. And that’s without even mentioning how you must configure some of them.
At the end of the day, though, it’s all going to be worth it. There is also the easy way out of just importing everything at once. But, there is a catch to that.
You get what you pay for
Streamlabs OBS is completely free to use. And you can also find plenty of free alert sounds, animations, transition effects, intros, outros, and tons of other stuff that you can add with your streaming software.
However, if you want the best that there is in terms of quality while also taking the easy way out and having everything imported with the press of a button, paying is more or less a one-way road.
And while there are plenty of options on doing that, we’d say that your best bet is probably OWN3D. That’s where you can find plenty of complete packages with everything from intros and outros to talking scenes, custom alerts, and more!
While this is no doubt the best way to get a high-quality stream going, there are both pros and cons to going down that road.
Alternatively, you could try Streamlabs’ Prime subscription for $12 a month which gives you access to tons of themes. The only downside to doing this is that unlike buying one package for the rest of your life, costs for Streamlabs can slowly add up over the years.
So, as you can see, the road to successfully creating the perfect stream is not an easy one to traverse.
Pros:
- Offers plenty of features out of the box
- Very easy to import complete packages
- Good-looking UI
Cons:
- Fully understanding how things work is tough at first
- You still need to configure some features
3: Nvidia ShadowPlay and Radeon: software streaming (only for Windows)
Live Streaming Apps For Mac
As you’ve probably already mentioned, streaming software is generally very heavy. If you don’t have at the very least a quad-core processor, running OBS or anything else is going to be tough no matter how well you set it up (Unless your sources are not hardware-demanding).
So, if you need something that’s as lightweight as possible, there is no better option than either Nvidia ShadowPlay or AMD Radeon: Software Streming. The first is exclusively available to Nvidia cards while the other one only for the AMD counterparts. Both are pre-included with your drivers, so, you won’t have to download and install anything this time.
And if you don’t have a dedicated card at all, well, chances are you’ll have to upgrade for streaming anyway.
Now, for a point of reference, even for six-core processors, streaming software like Streamlabs can easily consume up to 20% or even more of the processor’s horsepower. ShadowPlay and Radeon: Software Streaming, on the other hand, will consume almost nothing. Maybe 1-2% on a modern system.
This means if you have a low to mid-range computer, you can greatly benefit from your onboard card’s software. In some cases, you may not even have a choice.
Best Free Live Streaming Software For Mac
As we mentioned before, you don’t need to install anything here as the software should already be pre-installed on your Windows computer. So, all you have to do is,
- For Nvidia cards: Press ALT + Z to bring up the overlay and then navigate to ‘Broadcast live’
- For AMD cards: Press ALT + R and navigate to ‘Streaming’
Nothing is perfect
So, to put things in a nutshell, you can use your card’s onboard streaming software and hardware to either stream or record content. There is no setup required and almost no performance impact either.
At this point, anyone who is new to streaming software may think that this is no doubt the best solution. But that’s not the case at all. There is a good reason why experienced streamers never use ShadowPlay or AMD’s streaming software. In fact, there are plenty of good reasons:
- The image quality is noticeably worse (The exact level of difference can vary depending on your hardware and settings)
- This kind of streaming software doesn’t offer any of the settings or features that you can find in OBS or Streamlabs
- Recordings are generally much larger in size
Generally, we’d say that hardware-based encoders are mostly suitable for people who don’t have a powerful enough computer to handle OBS or any other streaming software of his choice. Cause, if you do, we hardly see any reason to go with these programs.
Honorable mentions
This is it for our best streaming software picks. But that doesn’t mean that anything else out there is not worth looking at. Here are some other programs that were also decent that didn’t quite make it to the top.
XSplit
XSplit is another program that’s very user-friendly. Consider it if you’re new to streaming for sure.
There are 2 versions that you can choose from here:
- XSplit Broadcaster
- Xsplit Gamecaster
The second one is much more basic and even easier to use since it’s mostly made for streaming games.
One of the main reasons that none of the aforementioned versions made it to the top of our list, however, is due to the fact that that the free versions limits you down to 720P 30FPS. If you wish to go any higher than that, you’ll have to pay – and we hardly see any reason to do that when other programs like OBS are free.
Still, check it out and who knows? Maybe you’ll end up loving it. Just keep in mind that it’s only available for Windows.
Lightstream Studio
All of the software that we’ve mentioned up to this point share a common trait: they all rely on your hardware to get the job done. And most of them are quite demanding as well.
Lightstream Studio, on the other hand, uses the power of the cloud to stream your content. This means you’ll be using much less CPU resources which is ideal for low-end users.
The downside to this is that you’re also going to be relying on Lightstream’s servers for performance stability. Not to mention any limitations that come with using a cloud-based streaming service.
On the upside, something so extremely lightweight can be used with pretty much anything. Doesn’t matter if you’re on the road with a weak notebook or anything. As long as there is a fast and stable internet connection, you should be good to go.
Of course, the free plan restricts you to 720P 30FPS while even the most expensive subscription only goes as high as 1080P 30FPS. Then again, nothing is perfect.
FAQs
Free Live Streaming Software For Youtube Mac
Why is my Stream Lagging?
There are plenty of possibilities on why your stream is lagging. It could be hardware, network, wrong settings, or all of these.
Here is a mini troubleshooting guide:
- Dropped frames: Most likely network-related issues. Try lowering your bitrate
- Lag spikes: Probably CPU-related. How about lowering bitrate, framerate, and resolution then giving this another try?
- Stream is lagging but the game is fine with high FPS: GPU overload. Disabling the stream preview should do the trick
So, as you can see, it’s not just your streaming software and settings. There are lots of things at play.
Why is my Stream Quality Bad?
Your overall stream quality depends on 3 main factors:
- Resolution
- Framerate
- Bitrate
And when it comes to streaming, all of them are interconnected. As strange as it sounds, a high resolution, high framerate stream with low bitrate is actually going to look worse than a stream with a high bitrate and lower resolution.
Increasing the framerate also demands a higher bitrate to keep things looking smooth. You can try out various combinations yourself.
What Does X264 Mean?
X264 is a software encoder – meaning that it relies on your CPU to record then compress the video image and then send it out to wherever it’s supposed to be sent.
There are also hardware encoders that rely on your GPU instead of the CPU to do the same job. Or, to be more specific, on a part of the GPU that’s dedicated to doing that job. That is why older graphics cards simply don’t give you that option.
Nvidia ShadowPlay, for example, uses the NVENC encoder. And that is why it uses very little to no CPU resources.
Wrapping up
That’s more or less all there is to know about the best streaming software for Windows and Mac computers. As you can see, most of our alternative picks are only available for Windows – but we made sure that our top ones are available for both platforms (With the obvious exception of hardware-reliant programs).
We understand that most of you who are just getting into live streaming, video recording, or producing content, in general, are finding all this to be overwhelming. And we’d love to guide you through it at some point. But, not right now. This is not a how-to guide. Though, we may work on one at some point.
Last, but not least, if you liked this article, feel free to share it with your friends on social media by using the share buttons down below! Thanks for reading!
It is necessary to have an encoder or another third-party automation application in order to go live on your Live365 station. Luckily, many programs are compatible with the Live365 platform. Below are 15 of the most-used applications with Live365 stations.
AltaCast
AltaCast is available on Windows. It runs as a standalone encoder, but also works with various media players that are compatible with Winamp plugins.
- Cost: Free
Audio Hijack
Audio Hijack was recommended by the folks at Nicecast after it retired in early 2018. It is available on MacOS and offers features like Volume Overdrive, live stream capabilities, VoIP Recording, and more.

- Cost: Free trial, $59 with bundles available
BUTT (Broadcast Using This Tool)
BUTT can be configured on Mac, Windows, and Linux. If you plan on doing live shows with voice, BUTT may just be the software for you.
- Cost: Free
Best Streaming Software Mac
LadioCast
LadioCast runs on MacOS. Users like LadioCast to mix their mic with their music. This software has four inputs and four outputs.
- Cost: Free
LiveWebDJ
LiveWebDJ is cloud-based, meaning all administration of your station is done right from your browser.
- Cost: Free trial, $19.95 with upgrades available
MegaSeg
MegaSeg is available on MacOS. Some key features are the option to choose from auto crossfade or manual control, a Playlist Browser, smart volume sensing, and more.
- Cost: $99 for DJ version or $199 for Pro version
Mixxx
Mixxx runs on Mac, Windows, and Linux. It’s a great option for DJs as it allows you four microphone inputs and four auxiliary inputs among many other great features.
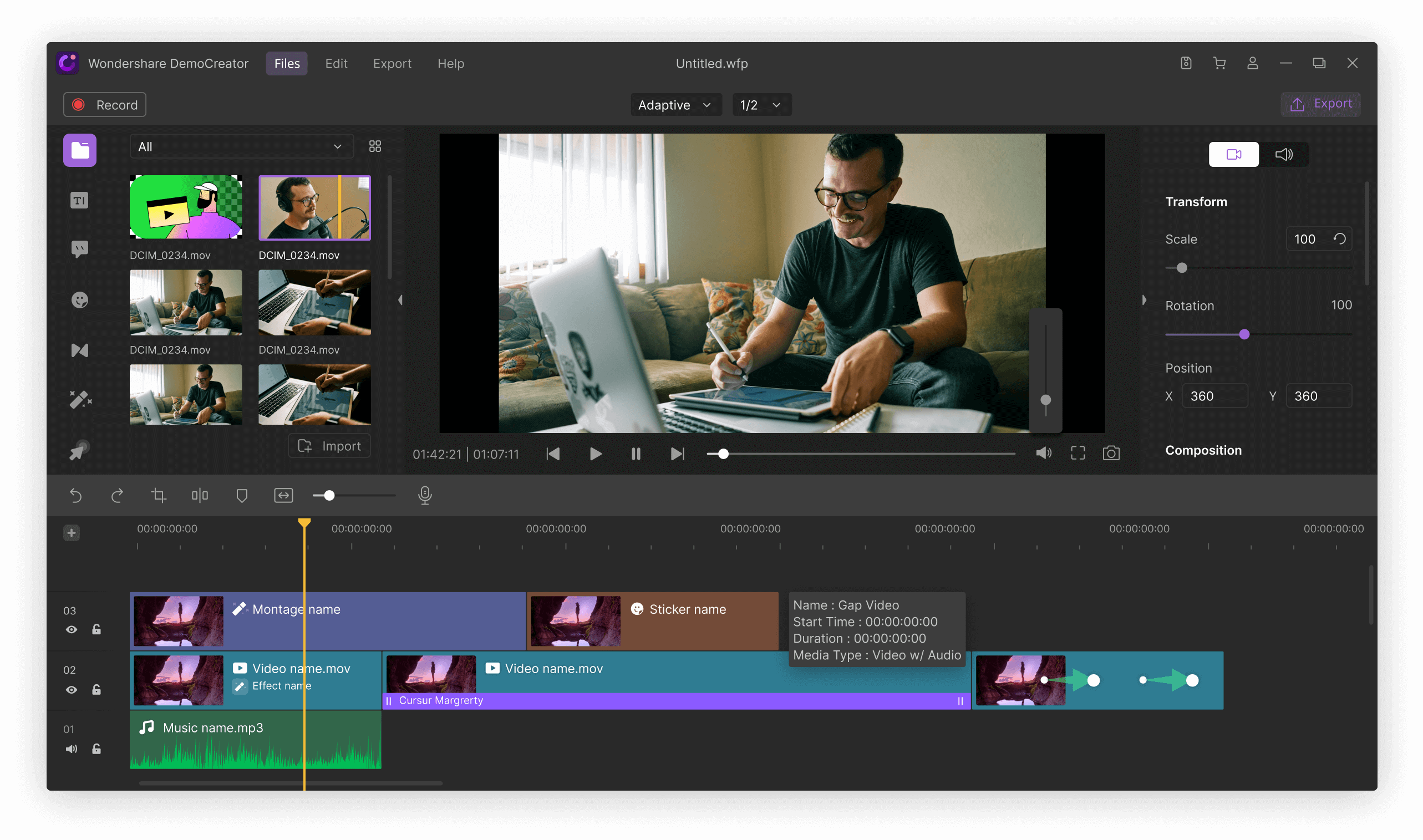
- Cost: Free
NextKast
NextKast runs on various versions of Windows. Playout, music scheduling, sound processing, voice tracking, and more are included and there are never any extra charges for the features you need.
- Cost: Free trial, $99 for Standard version, $199 for Pro version, or $399 for Broadcast version
PlayIt Live
PlayIt Live requires the Windows operating system. This is another great option for DJs as it is easy to use and users are able to upgrade with plugins such as mixing microphone input with PlayIt Live output.
- Cost: Free, plugins extra
RadioBoss
RadioBoss works with Windows. The software can convert and manage audio assets, build playlists, hourly blocks, and rotations, and has crossfade as well as automatic leveling capabilities.
- Cost: Free trial, $199.95 for Standard version
RadioDJ
RadioDJ runs on various versions of Windows. This software allows you to organize all sound files by category, making it easier to find and maintain what you want to play.
- Cost: Free
Rocket Broadcaster
Rocket Broadcaster works with Windows. Among the many great features is the ability to manually update metadata and automatically capture audio metadata from another window, helping keep the broadcast compliant.
- Cost: Free version or $49 for Pro version
SAM Broadcaster PRO
SAM Broadcaster PRO requires the Windows OS. The program provides you with built-in advanced audio processors, and SAM’s smart cross fader can automatically detect the best points to crossfade songs and gives you the ability to lay the needle down right where you want it, giving your station a professional sound.
- Cost: $299
StationPlaylist
StationPlaylist works with Windows. This software has several different versions, so users have a good chance of finding something that works for them.
- Cost: Free trial, pricing varies
Best Mac For Live Streaming
VirtualDJ
VirtualDJ is available on both Mac and Windows. This software offers an advanced mixer, equalization & filter, effects, and more.
- Cost: $19/month or $299 one-time purchase for Pro version, or $99/month for Business version

For step-by-step instructions on how to use many of the above programs with your Live365 station, visit our Knowledge Base.
Discover thousands of free stations from every genre of music and talk at live365.com/listen. Keep up with the latest news by following us on Facebook (Live365 Official and Live365 Broadcasting) and Twitter (@Live365 and @Broadcaster365)!
Article Image: Krys Amon via Unsplash.