Burn Movies To Dvd free download - Express Burn Plus CD and DVD Burner, Easy DVD Player, Sothink Movie DVD Maker, and many more programs. 3 Start burning. When everything is ready, click Preview to see whether all goes well. If all is OK, then insert a writable DVD disc into your computer's DVD drive and go to Burn tab to start burning your downloaded videos to DVD. Below is the video tutorial on how to burn DVD from downloaded movies: YouTube.
Is it possible to convert downloaded movies to a DVD format on Mac? You should find that the DVD drive is no longer available for the latest MacBook versions. But it does not mean that you cannot burn downloaded movies to a DVD on Mac, you can still save the movies to a DVD folder, ISO format or even use the external DVD drive. Just learn more about the 2 best methods from the article now.
Part 1: How to Burn Movies to a Playable DVD on Mac
Just as mentioned previously, how to convert downloaded movies to DVD if the DVD drive is not available? Is there a method to create a DVD without an external DVD drive? How to create a playback DVD with ease? AnyMP4 DVD Creator for Mac should be the versatile DVD burner to personalize the DVD with popular videos.
- 1. Convert downloaded or homemade movies to a playable DVD on Mac.
- 2. Support almost all video formats including MOV, MP4, AVI, MKV, etc.
- 3. Customize the DVD video with defining DVD menu templates and more.
- 4. Add background music/picture, put film, and edit audio track/subtitle.
Burn Imovie To Dvd Mac
How to Burn Movies to a Playable DVD on Mac
Download and install the DVD burner
Download and install the DVD Creator for Mac and insert a blank disc or rewrite-able DVD into your DVD drive. You can launch the program on your MacBook and click the Add Files menu to load the downloaded movies.
Preview and add DVD menu
Locate the right panel and go to the Menu tab. Press the rightward and leftward icons to find your favorite DVD menu template. If you want to create a personalized menu, click the Edit button with a document icon to open the menu editor window to customize one according to your requirement.
Customize the background music
Here you can change the background music and picture. When DVD menu editing is done, click the Save button to go back to the main interface. Next, go to the Preview tab on the right side to view the effect.
Set up the Preferences for DVD
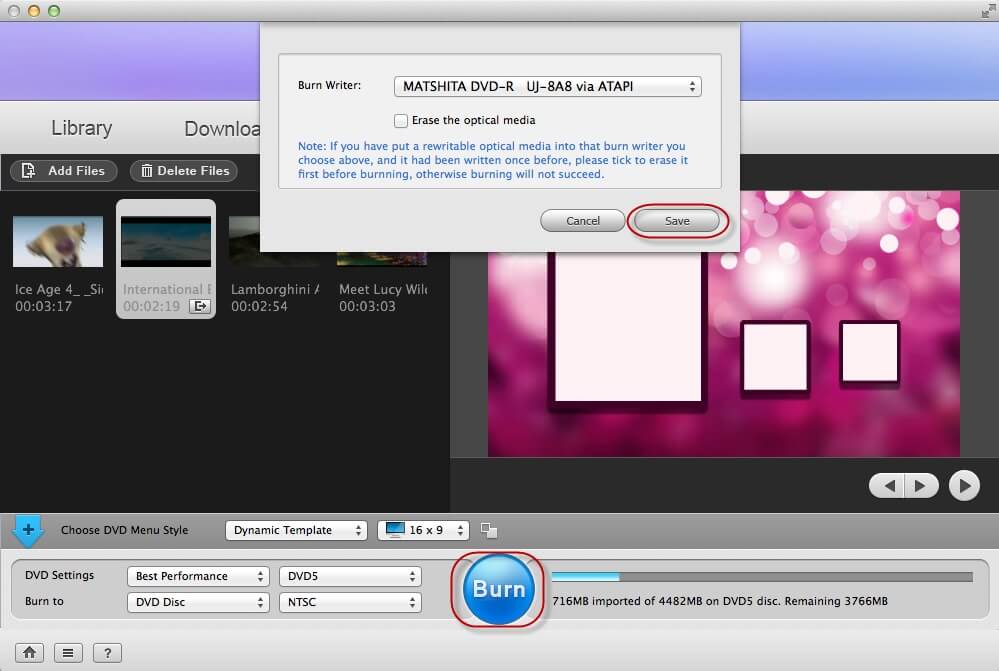
Click the Preferences menu on the top ribbon and customize the options, such as aspect ratio, resolution, and click OK to confirm it. Locate the bottom area and make sure to select the blank DVD as the Destination.
Burn movies to DVD on Mac
Adjust other options or keep them with the default values. Once hit the Burn button at the bottom right corner, the downloaded or home movies will be converted to DVD with the best DVD converter on Mac.
Part 2: How to Convert Movies to DVD with Finder on Mac
Of course, you can also take advantage of the built-in Finder to burn movies to DVD on Mac. The drawback is that Mac only makes data discs, but not playable DVD. It means that the system just burns your video files to optical disc in the original format and status, which you cannot edit, preview or add DVD menu. Just learn more about how to create a download movie to DVD on Mac via the Finder directly.
Put a blank DVD into your drive and select Open Finder from the Action drop-down list on the pop-up dialog. Click OK to open the Finder app. If the pop-up dialog does not show up automatically, you can open Finder in Applications folder.
On the left sidebar, select the blank DVD you have inserted. Drag and drop to put the movie files onto the DVD. It will copy the movie files to your disc on your MacBook, but not move them, so the original video files are still on your hard drive.
When you are ready to burn movies to DVD, click the Burn button at the upper right side to open the next dialog. Type in a disc name in the Disc Name box, and select a proper burn speed.
Once you hit the Burn button, the process of burning movies to DVD on Mac will start. When it finishes, eject the disc and watch it on your DVD player or home theater.
Conclusion
Just learn more details about how to burn downloaded or home movies to DVD on Mac from the article. Even if you use the external DVD player, you can only use the Finder to produce a data disc, but not playable DVD. If you want to convert any movies to DVD on Mac, AnyMP4 DVD Creator for Mac is the easiest option you can take into consideration. More queries about the process, you can leave a comment in the article.
What do you think of this post?
Excellent
Rating: 4.8 / 5 (111 Votes)
DVD Creator for Mac can create DVDs from video AVI, MPG, MPEG, MP4, WMV, MOV, MKV, FLV, etc. with DVD menus. Besides, it lets you create slideshows and edit videos using tools like trim, crop, rotate, watermarks, etc. DVD Creator for Mac is fully compatible with Mac OS X 10.9 Mavericks.
In this post, let me show how you can burn video to DVD on Mac OS X 10.9 Mavericks using DVD Creator for Mac.
1. Download and install DVD Creator onto your Mac
2. Click Create a New Project to start to create a DVD
3. Load video files into the app
There are 2 ways to add video files: directly drag the videos into the program or click + to add them. After that, you can click the Up and Download icons to rearrange the order.
Note: You can combine several videos together by dragging videos to another. If you want to separate them, just highlight a video and drag it out of the pane until a blue line appears.
4. Edit video files
Burn Downloaded Movies To Dvd Mac Free
Highlight a video you need and then click Edit. Editing functions include crop, rotate, split, trim, add watermark, set special effects, etc. All the settings you apply can be view instantly in the right window.
5. Set DVD menu
More than 90 sets of free animated and static DVD menu styles are available. To make a custom menu, just click Menu to choose a suitable menu style for your DVD, and then customize it according to your needs. No menu is also provided. If you particularly like some menus, you can add them to favorites.
6. Start to burn video to DVD
Burn Downloaded Movies To Dvd Machines
After finishing all the editing, you can click the Preview button to preview your DVD project. If satisfied, click Burn and choose “DVD Disc” option from the drop-down window. Give your new DVD a name and click Save.